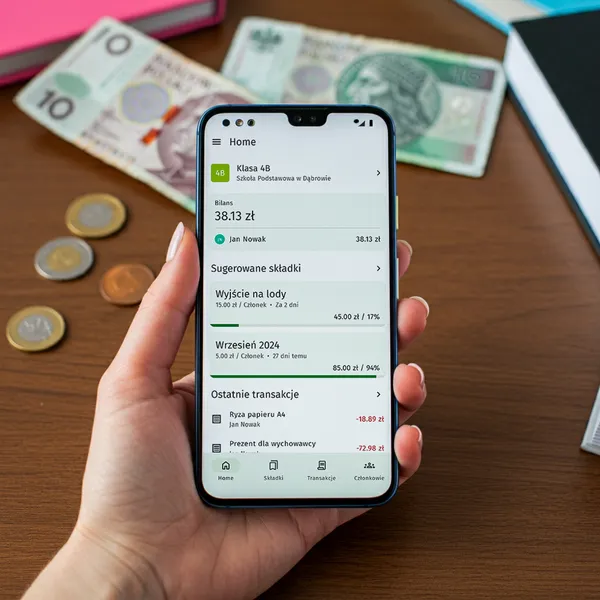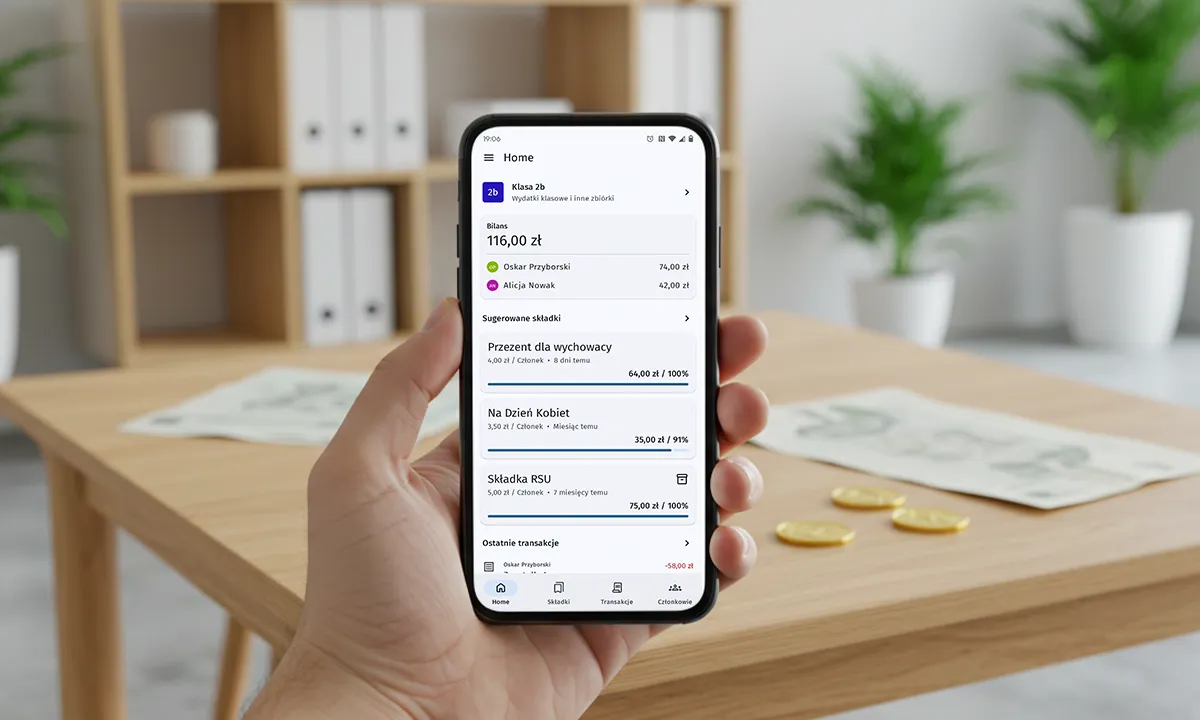Spis Treści
- Aplikacja dla skarbników klasowych
- Zarządzanie uczniami – łatwe i przejrzyste
- Tworzenie składek i odznaczanie płatności – elastyczność i kontrola
- Rejestrowanie wydatków – pełna transparentność
- Generowanie raportów – podsumowanie finansów w zasięgu ręki
- Dodawanie wielu skarbników – współpraca to klucz
Aplikacja dla skarbników klasowych
Zarządzanie finansami klasowymi lub grupowymi bywa wyzwaniem. Tradycyjne metody, takie jak zeszyty czy skomplikowane arkusze kalkulacyjne, często prowadzą do pomyłek i nieporozumień. Na szczęście jest na to nowoczesne rozwiązanie! Darmowa aplikacja Skarbnik została stworzona, aby maksymalnie uprościć proces zbierania składek, rejestrowania wydatków i śledzenia budżetu. Zapomnij o chaosie papierowych notatek i kolejkach na zebraniach. Ten przewodnik krok po kroku pokaże Ci, jak efektywnie korzystać ze wszystkich funkcji aplikacji i sprawić, by rola skarbnika stała się przyjemnością.
Zarządzanie uczniami – łatwe i przejrzyste
Pierwszym krokiem do efektywnego zarządzania finansami grupy jest uporządkowanie listy jej członków. Aplikacja Skarbnik pozwala na niezwykle proste dodawanie uczniów lub uczestników grupy. Możesz wprowadzać ich dane pojedynczo lub, jeśli posiadasz gotową listę, zeskanować jej zdjęcie, oszczędzając cenny czas. Każdego ucznia możesz łatwo edytować, zmieniając jego dane lub dodając indywidualne notatki. Aplikacja umożliwia również szybkie wyszukiwanie i sortowanie listy, co jest nieocenione przy większych grupach. Gdy uczeń opuszcza grupę, możesz go zarchiwizować, zachowując historię jego wpłat, ale nie zaburzając aktualnych rozliczeń. Dzięki temu masz zawsze aktualną i przejrzystą listę członków.
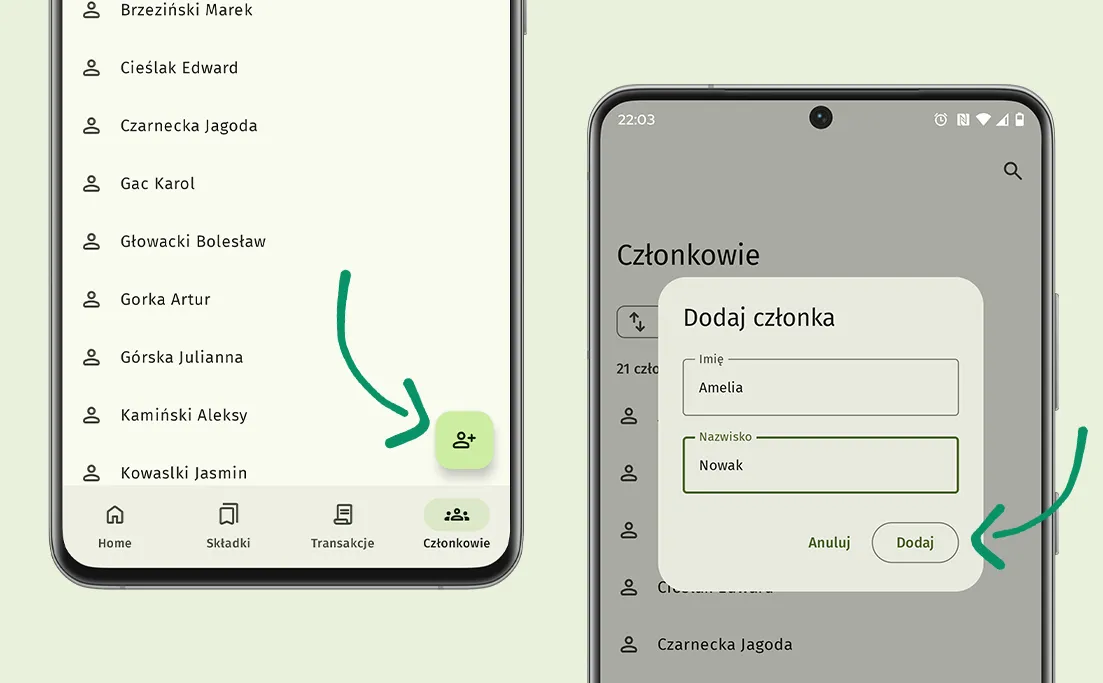
Tworzenie składek i odznaczanie płatności – elastyczność i kontrola
Organizacja zbiórki na wycieczkę, materiały plastyczne czy prezent na Dzień Nauczyciela nigdy nie była prostsza. W aplikacji Skarbnik tworzenie nowej składki zajmuje dosłownie chwilę. Wystarczy podać jej tytuł, określić wymaganą kwotę oraz opcjonalnie termin płatności. Aplikacja daje Ci dużą elastyczność – możesz utworzyć składkę dla całej grupy lub tylko dla wybranych uczniów. Co ważne, kwotę składki można edytować nawet po jej utworzeniu. Gdy otrzymasz wpłatę od ucznia, wystarczą 2 kliknięcia, aby ją odznaczyć. Aplikacja pozwala również na rejestrowanie wpłat częściowych, co jest bardzo przydatne przy większych kwotach – system zapamięta, ile jeszcze pozostało do zapłaty. Masz stały podgląd postępu zbiórki i zebranej kwoty.
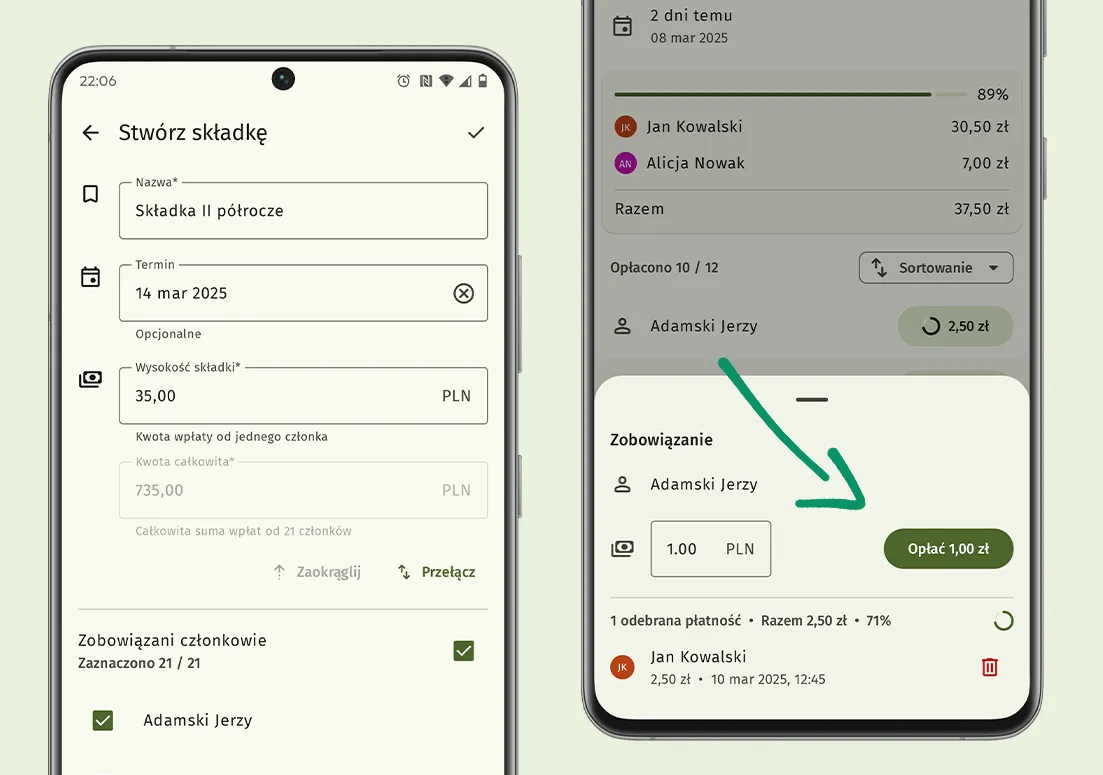
Rejestrowanie wydatków – pełna transparentność
Zarządzanie zebranymi funduszami to nie tylko przyjmowanie wpłat, ale również kontrolowanie wydatków. Aplikacja Skarbnik umożliwia precyzyjne rejestrowanie każdego wydatku poniesionego z budżetu grupy. Możesz łatwo dodać kwotę, datę oraz szczegółowy opis transakcji, np. “zakup biletów do kina” czy “materiały na zajęcia plastyczne”. Każdy zarejestrowany wydatek automatycznie wpływa na ogólny bilans grupy, dzięki czemu zawsze wiesz, ile środków pozostało. Funkcja ta zapewnia pełną przejrzystość finansów, co jest kluczowe dla budowania zaufania wśród rodziców i członków grupy. Szybkie wyszukiwanie i filtrowanie transakcji pozwala łatwo odnaleźć konkretny wydatek w historii operacji.
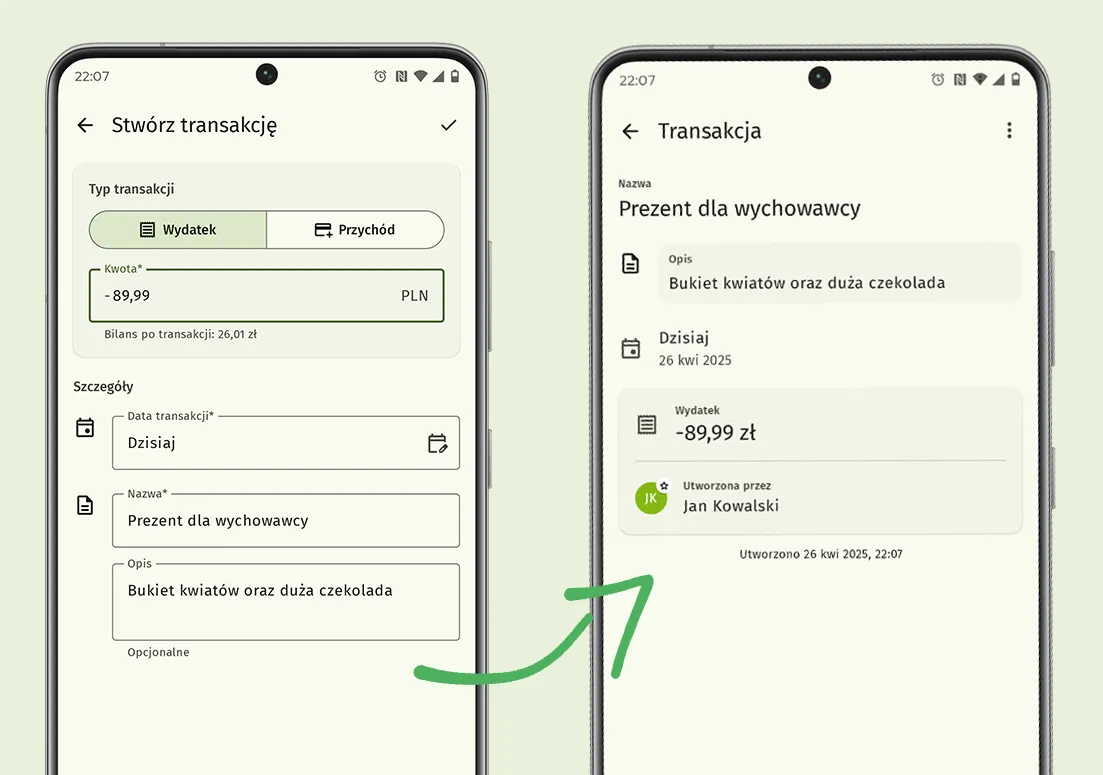
Generowanie raportów – podsumowanie finansów w zasięgu ręki
Transparentność finansowa jest kluczowa w zarządzaniu grupą, a aplikacja Skarbnik doskonale to ułatwia dzięki wbudowanej funkcji generowania szczegółowych raportów. Chcesz przedstawić rodzicom lub dyrekcji klarowne podsumowanie finansowe? A może potrzebujesz szybkiego zestawienia dla siebie? Aplikacja pozwala na wygenerowanie kilku rodzajów raportów, dostosowanych do różnych potrzeb. Możesz stworzyć kompleksowy raport z całkowitego bilansu grupy, obejmujący wszystkie składki, odnotowane wpłaty oraz zarejestrowane wydatki. Dostępny jest również raport pokazujący status ukończenia konkretnej składki oraz raport podsumowujący zobowiązania finansowe pojedynczego ucznia. Co więcej, każdy z tych raportów możesz wygenerować nie tylko w popularnym formacie PDF, gotowym do wydrukowania, ale również jako zdjęcia JPG. Aplikacja idzie o krok dalej, umożliwiając natychmiastowe udostępnienie wygenerowanego raportu za pomocą jednego przycisku, co znacznie usprawnia komunikację.
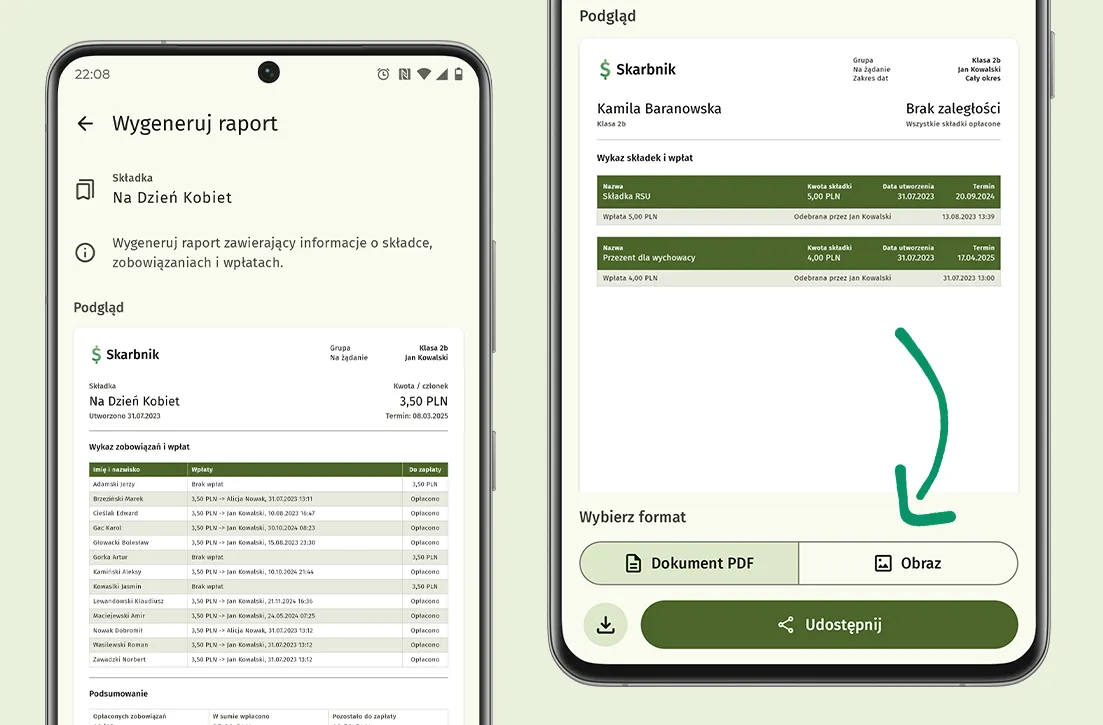
Dodawanie wielu skarbników – współpraca to klucz
Czasem zdarza się, że odpowiedzialność za finanse grupy spoczywa na więcej niż jednej osobie. Aplikacja Skarbnik doskonale to rozumie, dlatego umożliwia dodanie wielu skarbników do jednej grupy. Główny założyciel grupy może zaprosić inne osoby (np. drugiego rodzica z trójki klasowej, nauczyciela), nadając im uprawnienia do zarządzania finansami. Współdzielenie obowiązków nie tylko odciąża, ale także zapewnia ciągłość zarządzania w przypadku nieobecności jednego ze skarbników. Wszyscy uprawnieni mają dostęp do tych samych danych w czasie rzeczywistym.
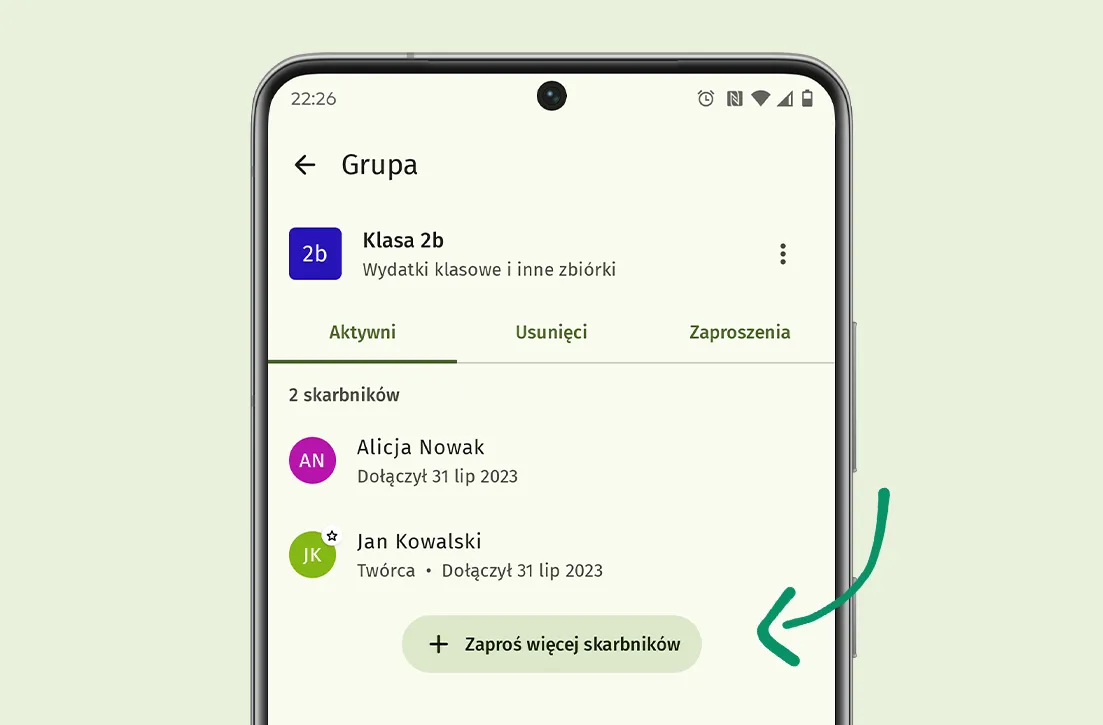
Koniec z zagubionymi karteczkami, niekończącymi się obliczeniami w zeszycie i stresem przed każdym rozliczeniem. Aplikacja Skarbnik to Twój osobisty asystent finansowy, który przywraca porządek i spokój w zarządzaniu składkami klasowymi czy grupowymi.
Jeśli masz jakiekolwiek pytania dotyczące aplikacji, jej funkcji lub potrzebujesz wsparcia, nie wahaj się napisać na adres: [email protected]. Chętnie pomożemy!
Wypróbuj aplikację Skarbnik
Łatwiejsze prowadzenie ewidencji klasowej dzięki aplikacji Skarbnik! Twórz składki. Odznaczaj częściowe wpłaty. Rejestruj wydatki. Twórz raporty PDF! Dostępna tylko w sklepie Google Play.
Pobierz z Google Play